

- #Bluestacks android emulator for ios install#
- #Bluestacks android emulator for ios update#
- #Bluestacks android emulator for ios driver#
- #Bluestacks android emulator for ios software#
- #Bluestacks android emulator for ios Pc#
To manually enable the Hyper-V, head to the Start Menu and type ‘Turn Windows features’ to perform a search. In case you are one of the unfortunate ones, you will need to manually enable it on your PC. In some exceptional cases, BlueStacks is not able to enable Hyper-V and gives out a warning at the launch. Then, from the search results, click on the ‘BlueStacks’ tile. To launch BlueStacks, double-click on the Desktop icon to run the app.Īlternatively, you can also head to the Start Menu and type BlueStacks to perform a search for it.

Once restarted, BlueStacks will be installed on your system. Otherwise, click on the ‘Yes’ button to proceed. If you are not logged in with an admin account, enter the credentials for one. This will immediately restart your PC.Ī UAC (User Account Control) screen will appear on your screen. In case you encounter a ‘Hyper-V inaccessible’ alert during the installation, click on the ‘Grant and restart’ button to continue. It might take a few minutes for the installation to complete.

Finally, click on the ‘Install Now’ button to commence the installation.
#Bluestacks android emulator for ios install#
If you clicked on the ‘Customize installation’ button, now click on the ‘Change folder’ button present on the bottom section of the window and browse the folder where you wish to install the app. Note: Make sure the installation directory has enough extra space as all the Android apps and their supportive files will be saved here. In case you wish to set a custom installation directory, click on the ‘customize installation’ button present in the window. Next, on the installer package window, click on the ‘Install now’ button to commence the installation. Then, head to your defaults downloads directory and double-click on the BlueStackInstaller.exe to run the installer package on your computer. Once the webpage has loaded, click on the ‘Download BlueStacks 5’ tile to continue. To download BlueStacks, head to using your preferred browser. You will need to download and install the latest iteration of BlueStacks, dubbed ‘BlueStacks 5’ in order to run it on Windows 11 from the official website and install it on your PC.
#Bluestacks android emulator for ios Pc#
Download and Install BlueStacks on your PC
#Bluestacks android emulator for ios software#
Now that you understand the requirements to run BlueStacks on your PC, let’s head to downloading and installing the software on your PC.
#Bluestacks android emulator for ios update#
The most recent update of the graphic card driver, either from Microsoft or OEM.Active Internet connection to get access to games, accounts, and related content.Virtualization should be enabled on your PC.Graphics: Intel or Nvidia or ATI, Onboard or Discrete control with benchmark score more than or equal to 750.Processor: Intel or AMD Multi-Core Processor with Single Thread benchmark score that is more than 1000.
#Bluestacks android emulator for ios driver#
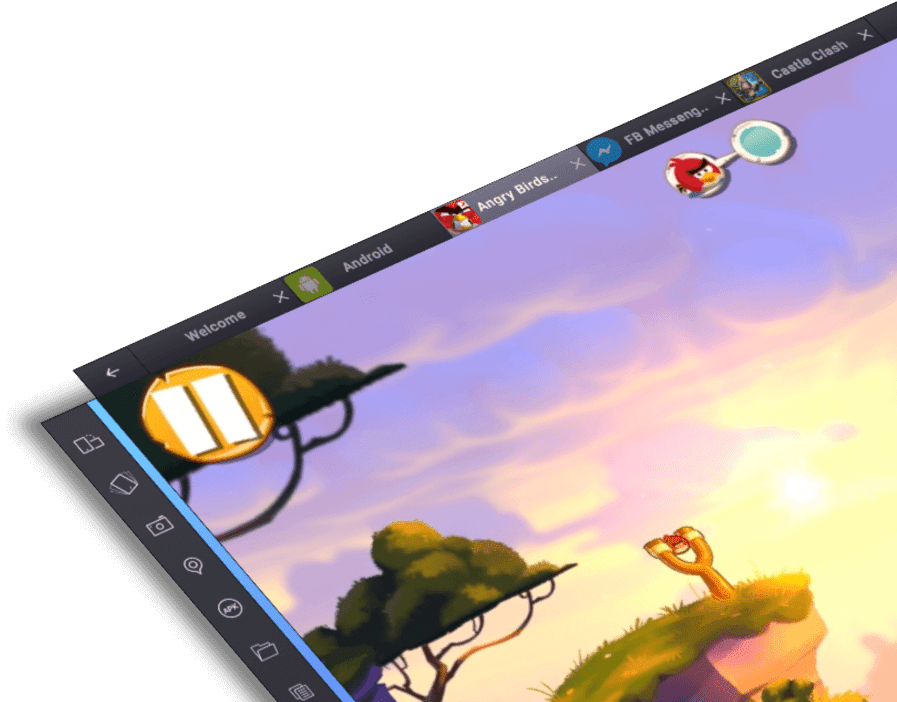
Many users prefer it for multiple reasons, such as, to have PC like gaming experience on their favorite mobile game, or to have the convenience of using a favorite Android app right on their PC, as well. Install BlueStacks 5 on your Windows 11 PC and use Android apps for productivity or play your favorite mobile game on your PC.įor the uninitiated, BlueStacks is an Android emulator that allows you to run Android apps on your PC without any hassle.


 0 kommentar(er)
0 kommentar(er)
